BlueStacks is a special program that lets you use Android apps on a computer. Imagine you have a tablet or phone with cool games and apps, but you want to use them on a bigger screen like your laptop or desktop. BlueStacks makes this possible by creating a virtual Android device right on your computer.
Think of BlueStacks as a magic window. When you look through this window, you see your phone or tablet screen, but it’s on your computer. This way, you can play games, use apps, and do everything you do on your phone, but with the power and size of your computer.
You can download BlueStacks from its website. After you install it, you’ll see a screen that looks just like an Android phone. You can go to the Google Play Store, just like you do on your phone, to get new apps and games. It’s a fun and easy way to bring your favorite mobile apps to your computer!
How to Use BlueStacks
Using BlueStacks is simple, even if you’ve never tried it before. First, you need to download and install BlueStacks on your computer. Here’s how:
- Download BlueStacks: Go to the BlueStacks website and click on the download button. This will save the installer file to your computer.
- Install BlueStacks: Open the installer file you downloaded. Follow the instructions to install BlueStacks. It might take a few minutes, so be patient.
- Open BlueStacks: Once it’s installed, open BlueStacks by clicking on its icon on your desktop. It will start up and show you a screen that looks like an Android phone.
- Sign In: You’ll need to sign in with your Google account, just like on your phone. This lets you access the Google Play Store.
- Install Apps: Go to the Google Play Store inside BlueStacks. Find the apps or games you want and click “Install.” The apps will download and be ready to use.
- Use Apps: Once the apps are installed, you can open and use them just like you would on your phone. You can also use your mouse and keyboard to play games and interact with apps.
That’s it! You’re now ready to enjoy your favorite Android apps on your computer.
Pros of Using BlueStacks
BlueStacks has several great benefits. Here are some of the best things about using it:
- Bigger Screen: One of the biggest advantages is the larger screen of your computer. Playing games or using apps on a big screen can be a lot of fun and easier on your eyes.
- Better Performance: Computers often have more power than phones or tablets. This means games and apps might run smoother and faster on BlueStacks.
- Multi-Tasking: You can run multiple apps at the same time. For example, you can have a game open while checking social media, all on one screen.
- Keyboard and Mouse: BlueStacks lets you use your keyboard and mouse, which can make playing games easier and more enjoyable.
- Access to Apps: You can use the Google Play Store to download any Android app you like, just like you do on your phone.
Overall, BlueStacks makes using Android apps on a computer easy and enjoyable.
Cons of Using BlueStacks
While BlueStacks is great, it’s not perfect. Here are some things to think about:
- Performance Issues: Sometimes, BlueStacks can be slow or not work well, especially if your computer doesn’t have enough power or memory.
- Compatibility Problems: Not all Android apps work perfectly on BlueStacks. Some apps might have glitches or not run at all.
- Requires Installation: You need to download and install BlueStacks, which takes up space on your computer and can be a bit complicated for some people.
- Ads and Pop-ups: BlueStacks can show ads and pop-ups, which might be annoying when you’re trying to use your apps.
- Security Concerns: As with any software, there’s always a small risk of security issues. Make sure to download BlueStacks from the official website and keep your computer safe.
BlueStacks Top 10 Alternatives
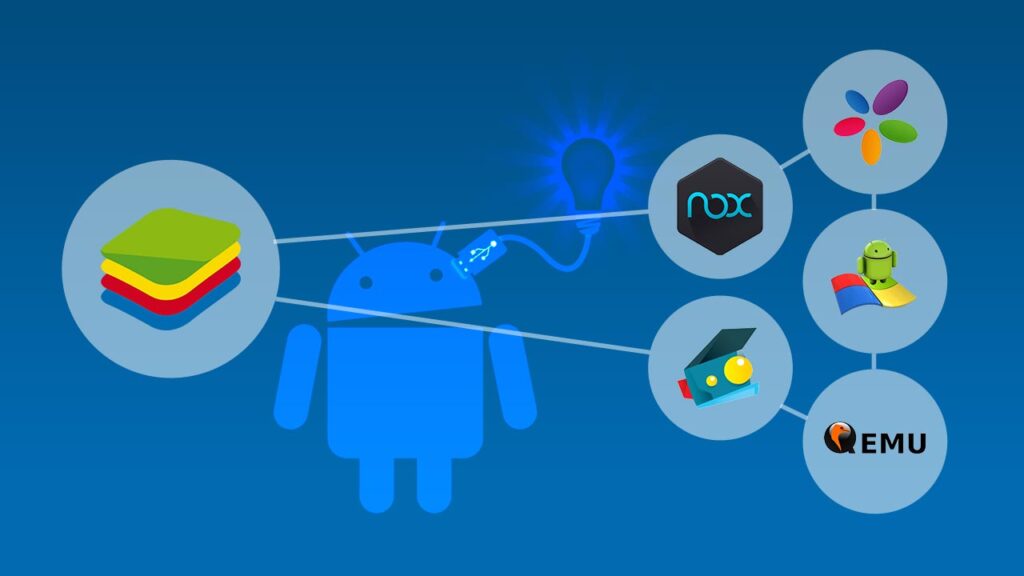
If you love playing Android games or using apps on your computer, you might have heard of BlueStacks. It’s a popular program that lets you run Android apps on your PC. But did you know there are other options out there? Let’s explore the top 10 alternatives to BlueStacks. Each of these alternatives has unique features that might suit your needs even better!
1. NoxPlayer
NoxPlayer is a fantastic alternative to BlueStacks. It’s like having a supercharged Android device on your computer. With NoxPlayer, you can play games and use apps just like you would on a real Android phone or tablet. One of its best features is the ability to customize controls. You can set up your keyboard and mouse to match your gaming style. NoxPlayer also supports multiple instances, so you can play several games at once!
2. LDPlayer
LDPlayer is another great choice for running Android apps on your PC. It’s known for its speed and smooth performance. LDPlayer makes it easy to play games with high-quality graphics without slowing down your computer. It also has built-in features like keyboard mapping and gamepad support. Plus, it regularly updates to fix bugs and improve performance, so you always have the best experience possible.
3. MEmu Play
MEmu Play is a popular alternative to BlueStacks. It’s designed to give you a great Android experience on your PC. MEmu Play offers good performance and supports a wide range of apps and games. One of its coolest features is the ability to run multiple instances at the same time. This means you can play different games or use different apps simultaneously. MEmu Play also has a simple interface, making it easy to navigate and use.
4. Genymotion
Genymotion is a bit different from other Android emulators. It’s often used by developers to test their apps, but it’s also great for regular users. Genymotion allows you to choose from various Android versions and device types. This can be very helpful if you need to test how an app works on different devices. Although it’s a bit more technical, it’s a powerful tool for anyone who wants to explore Android apps in depth.
5. Andyroid
Andyroid is another option for running Android apps on your computer. It’s easy to set up and use, making it a good choice for beginners. Andyroid supports both keyboard and mouse controls, so you can play games comfortably. It also syncs with your Android phone, allowing you to access your apps and data from both devices. This can be very convenient if you switch between your phone and PC often.
6. KoPlayer
KoPlayer is a lesser-known but effective alternative to BlueStacks. It’s designed to offer a smooth gaming experience on your PC. KoPlayer supports keyboard mapping and has a simple interface that’s easy to use. It also has features like video recording, so you can capture your gameplay and share it with friends. If you’re looking for a straightforward emulator with good performance, KoPlayer is worth considering.
7. Droid4X
Droid4X is a solid choice for running Android apps on your PC. It’s known for its easy setup and smooth performance. Droid4X supports a wide range of games and apps, and it offers features like keyboard mapping and gamepad support. It also has a simple interface that makes it easy to use. If you want an emulator that’s reliable and easy to navigate, Droid4X is a great option.
8. Remix OS Player
Remix OS Player is a unique alternative that offers a full Android experience on your computer. It’s like having an Android operating system installed on your PC. Remix OS Player allows you to run Android apps and games in a desktop environment, giving you a different experience compared to other emulators. It also supports multi-tasking, so you can switch between apps easily.
9. PrimeOS
PrimeOS is another option that provides a full Android experience on your PC. It’s designed to give you the look and feel of a regular Android device but on a larger screen. PrimeOS is built on Android-x86, which means it’s optimized for performance on PC hardware. It supports a wide range of apps and games and offers features like multi-window support and customizable controls.
10. AMIDuOS
AMIDuOS is a versatile Android emulator that works well for both gaming and productivity. It offers good performance and supports a range of Android apps and games. AMIDuOS is designed to be easy to use and provides features like keyboard and mouse support. It also has a simple interface, making it a good choice if you want a straightforward emulator for your PC.
Each of these BlueStacks alternatives has its own strengths and features. Whether you’re a gamer or just want to use Android apps on your computer, you’ll find an option that suits your needs. Try out a few of these alternatives and see which one works best for you!
Even with these downsides, BlueStacks is still a fun and useful tool for enjoying Android apps on a computer. Just be aware of these points and use it wisely!



